Untuk menjalankan Photoshop CS2, lakukan langkah-langkah berikut ini :
Gambar 2. Tampilan Aplikasi Photoshop CS2
Lembar Kerja Photoshop CS2
Jika
anda pendatang baru yang ingin belajar dan menekuni bidang grafis dan
akan menggunakan Photoshop, maka sebaiknya anda lebih familiar dengan
lembar kerja yang disuguhkan Adobe photoshop cs2.
Lembar kerja Photoshop dilengkapi dengan beberapa komponen sebagai berikut :
1. Title Bar
- Restore : digunakan untuk mengembalikan ukuran jendela aplikasi ke bentuk semula (sebelum dirubah ukurannya).
- Move : digunakan untuk memindah jendela aplikasi.
- Size : digunakan untuk merubah ukuran jendela aplikasi.
- Minimize : digunakan untuk merubah ukuran jendela aplikasi menjadi ukuran terkecil yang diletakkan dibaris taskbar.
- Maximize : digunakan untuk merubah ukuran jendela aplikasi menjadi satu layar penuh.
- Close : digunakan untuk menutup jendela aplikasi yang sedang aktif.
2. Menu Bar
Yaitu
sederetan menu yang dipersiapkan untuk membantu dalam proses
pembuatan/ pada saat melakukan editing pada gambar. Dari masing-masing
menu pada menu bar diberikan nama yang berlainan untuk membedakan
fungsi dan kegunaan secara spesifik pada menu tersebut.Untuk
mengaktifkan menu salah satu menu tersebut dapat dilakukan dengan salah
satu cara dibawah ini :
- Klik pada menu yang akan anda aktifkan, selanjutnya klik pada sub menu yang ingin anda gunakan.
- Gunakan tombol Alt+huruf yang digaris bawahi pada menu. Misalnya Alt+L untuk mengaktifkan menu Layer untuk selanjutnya gunakan anak panah kiri (←), kanan (→), atas (↑), dan bawah (↓) untuk memilih menu berikutnya.
3. Options Bar
Options
bar adlah pilihan tombol yang ditampilkan untuk melengkapi pilihan
pada toolbox, jika pada computer yang anda gunakan belum diaktifkan,
lakukan langkah berikut untuk mengaktifkan Option Bar : Klik menu
Window => Option atau dengan tombol Alt+W,n maka pada bagian bawah
menu bar akan tampil sebuah tombol options.
4. Toolbox
Saat
pertama anda menjalankan Photoshop, toolbox akan diletakkan dibagian
sebelah kiri layar. Toolbox adalah tombol yang digunakan untuk membuat
dan melakukan editing gambar. Untuk memilih toolbox dengan cara
melakukan klik pada tombol yang anda kehendaki, bagian yang dilengkapi
dengan anak panah dibagian kanan bawah pada tombol, tanda tersebut
menunjukkan tombol tersebut masih menyimpan tombol lain yang
tersembunyi. Masing-masing tombol dalam toolbox mempunyai nama, untuk
menampilkan nama toolbox yaitu dengan cara menempatkan pointer mouse di
atas tombol tersebut, maka akan tampil tool tip yang menampilkan nama
tombol dan perintah shortcut yang berguna untuk menggunakan tombol
tersebut secara cepat.
4. Palettes
Palettes
membantu anda untuk melakukan monitoring dan memperbaiki gambar. Dalam
keadaan default palette akan ditempatkan secara bersamaan dalam satu
groups.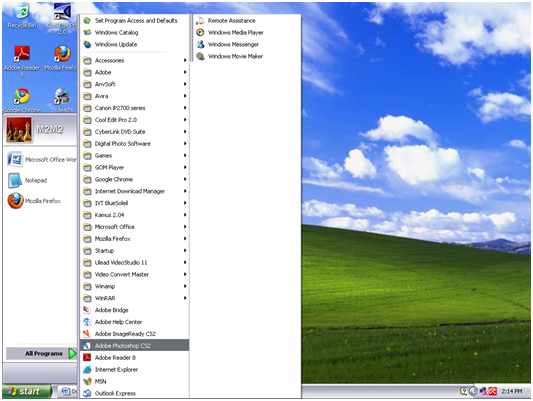
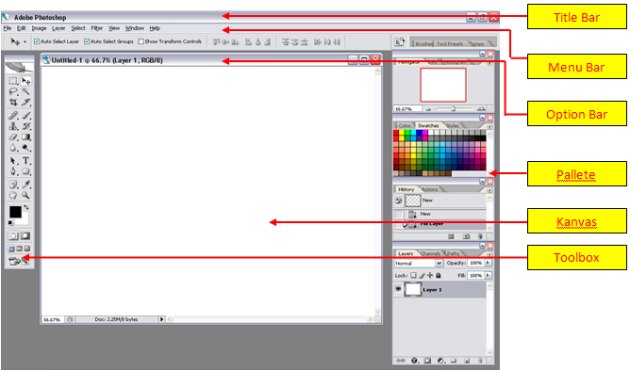
kurang lenkap
BalasHapus